オンラインゲームの動作を軽くするための設定
パソコン・Windowsの設定を行い、不要なソフトや機能を削除することにより、
オンラインゲームのみならずWindowsの動作を軽くすることができます。

windows8軽量化カスタマイズについてはこちらをご覧ください。
- ゲームの動作が重い・カクカクする

- ステージ・コースを読み込んでる途中で落ちてしまう

- グラフィックボード・CPU・メモリ、そんなもんに金なんて使ってらんねーっぺよ

ですよねですよね。このページでは比較的PC初心者な方でも簡単に、また、お金をかけずにWindowsをカスタマイズし、快適にオンラインゲームができる方法を紹介しています。
ページの下のほうにいくにつれて設定の難易度は上がっていきますので、自分のスキルに合わせてWindowsのカスタマイズを行ってください。
各設定は全て自己責任で行ってください
ソフトウェアの自動起動を停止
スタートメニューからスタートアップの項目を削除
「スタートメニュー」 > 「プログラム」 > 「スタートアップ」
の中に何かあったら 「右クリック」 > 「削除」 してください。
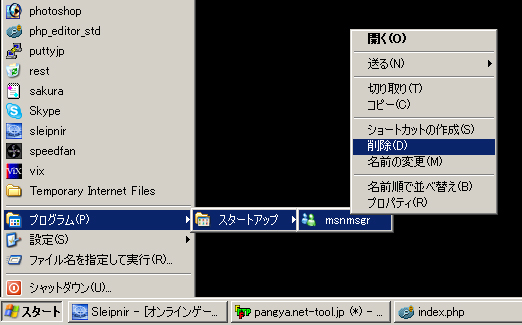
システム構成ユーティリティからスタートアップの項目を削除
「スタートメニュー」 > 「ファイル名を指定して実行」 > 「msconfigと入力」 > 「OK」 > 「スタートアップタブ」 > 「全て無効にする」 > 「適用」 > 「閉じる」
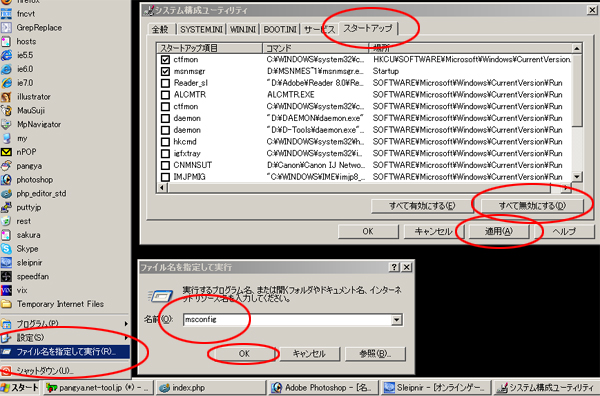
「再起動しますか?」みたいなことを聞かれるが、してもしなくてもいいです(他の設定が終わってからでいいと思います)。
再起動した場合は、そのあとにダイアログが出てきますが「Windows の開始時にこのメッセージを表示しない・・。」にチェックを入れ、OKボタンを押してください。
視覚効果の停止
画面のプロパティの設定
「デスクトップ上で右クリック」 > 「プロパティ」 > 「テーマタブ」 > 「テーマ」 > 「Windows クラシック に設定」
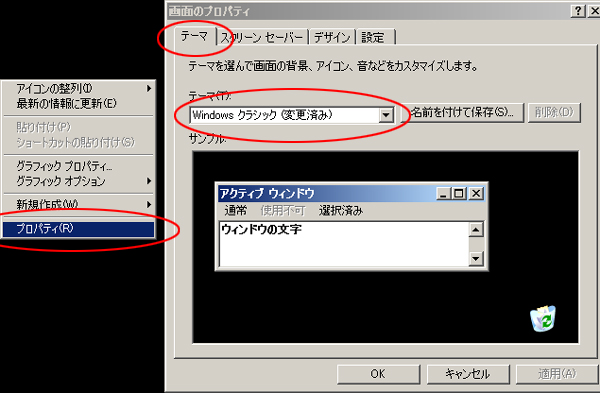
「スクリーンセーバータブ」 > 「スクリーンセーバー」 > 「なし に設定」

「デザインタブ」 > 「ウィンドウとボタン」 > 「Windows クラシック スタイル」

「デザインタブ」 > 「効果」 > 「全てのチェックを外す」
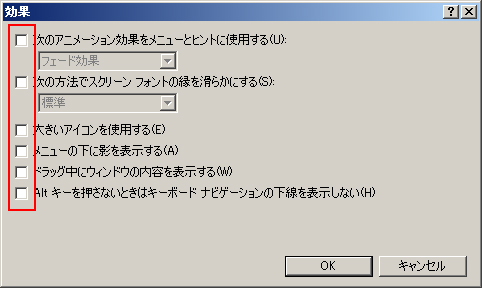
システムのプロパティの設定
「スタートメニュー」 > 「設定」 > 「コントロールパネル」 > 「システム」 > 「詳細設定タブ」 > 「パフォーマンス」 > 「設定」 > 「パフォーマンスを優先するに設定」
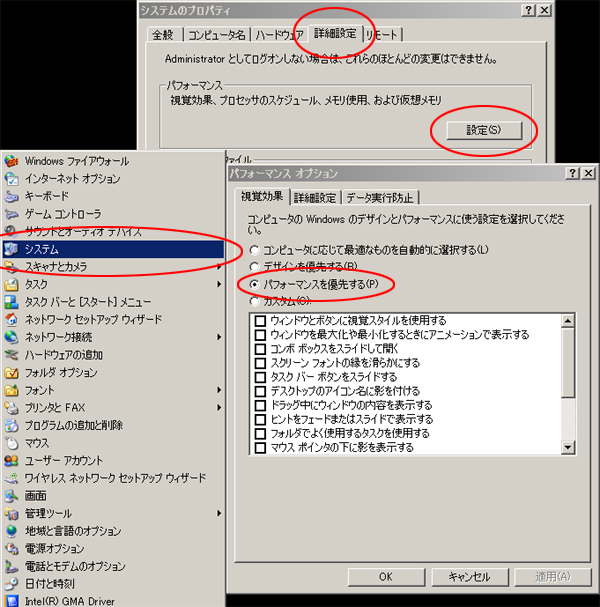
サウンドをオフにする
視覚効果ではないが
「スタートメニュー」 > 「設定」 > 「コントロールパネル」 > 「サウンドとオーディオディバイス」 > 「サウンドタブ」 > 「サウンド」 > 「設定」 > 「サウンドなし」
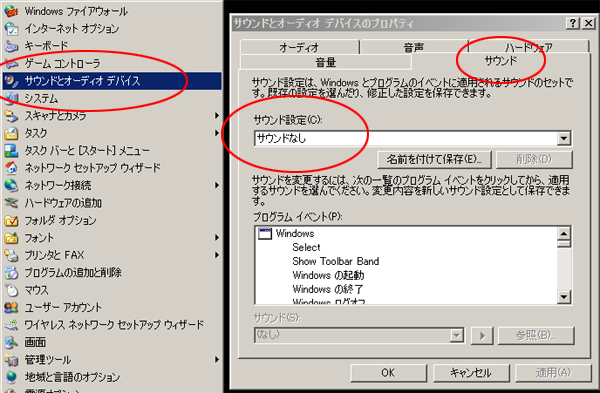
仮想メモリを不使用にする
※物理メモリが512MB以上ないパソコンではこの設定はしない方がいいです。
「スタートメニュー」 > 「設定」 > 「コントロールパネル」 > 「システム」 > 「詳細設定タブ」 > 「パフォーマンス」 > 「設定」 > 「詳細設定タブ」 > 「仮想メモリ」 > 「変更」 > 「ドライブを選択」 > 「ページングファイルなし」 > 「変更」
全てのドライブに「ページングファイルなし」を設定する。

ソフトウェアを手動で終了させる
この項目は、カスタマイズというよりはゲームをやる度に実行することによって軽量化を図るやり方です。
「ゲームを起動する」 > 「Ctrl + Alt + Delete を押してタスクマネージャーを起動」 > 「プロセスタブ」 > 「終了させるプロセスの上で右クリック」 > 「プロセスの終了」

僕のパソコンで常駐されているソフトは、上の図の「update.cln」以外のものです(「update.cln」は今回僕が起動しているオンラインゲームのクライアントソフトです)。
僕はこの状態から「ctfmon」と「explorer」「taskmgr.exe」のプロセスを切り、ゲームをしています。
青丸内に「コミットチャージ」と書いてある横の「111MB」という数値が、この時点で僕のPCが使用しているメモリの量です。
あなたのPCの数値と比べてみてください。
「111MB」より少なければ、あなたのパソコンは僕のパソコンより軽量化に成功していると言えます。
ゲームが終了した後は下記の手順で「explorer」を再開することができます。
「Ctrl + Alt + Delete を押してタスクマネージャーを起動」 > 「ファイル」 > 「新しいタスクの実行」 > 「explorerと入力」 > 「OK」

GameGuard nProtectのリソース使用量を下げる
オートギアというプログラムの優先度を調整するソフトウェア(無料)を使用し、ゲームガード(nPro)の優先度を低くすることで、本体ゲームプログラムの動作を快適にしますが、下記がその手順となります。
- 下記のURLへ行きオートギアをダウンロードします。
- ダウンロードした「autogear.lzh」を適当なところ(C:\Program Files\ とかが分かりやすい)に解凍
- 解凍後に作成されたフォルダ「autogear」の中にある「AutoGear.exe」を実行
-
プロセス優先度を調整するプログラムを選択する。
「追加」 > 「参照」 > 「GameGuardがインストールされているフォルダへ移動」 > 「ファイルの種類→All Files(*.*)」 > 「GameMon.des を選択」 > 「開く」GameGuardがインストールされているフォルダは、例えば「C:\Program Files\NtreevSoft\Pangya_JP\GameGuard\」のようにゲームクライアントがインストールされいてるパスにあると思います。
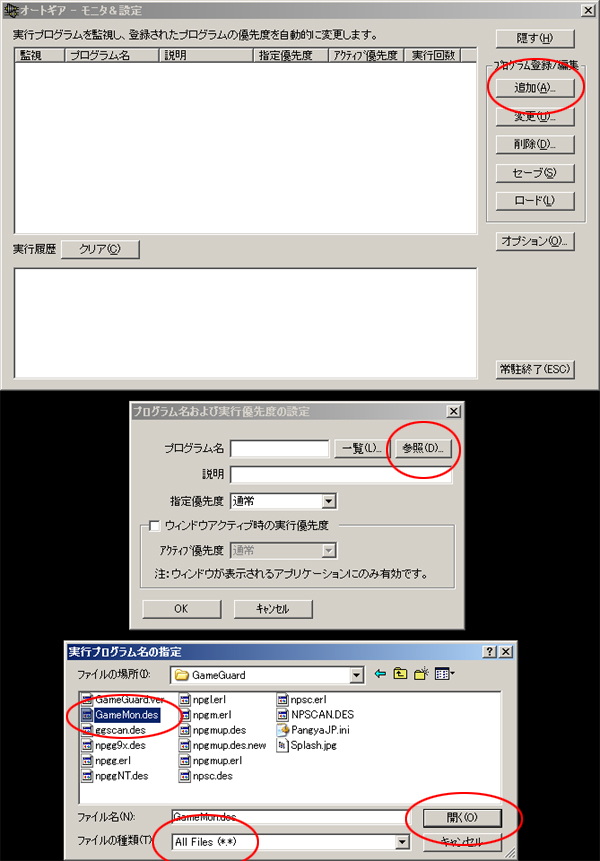
-
優先度の設定と保存
「指定優先度→低 に設定」 > 「OK」 > 「セーブ」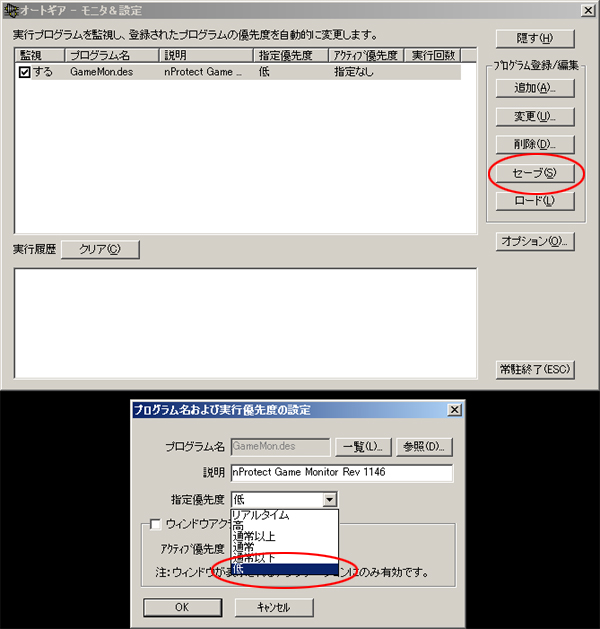
-
プロセス優先度の変更の確認とオートギアの終了
「ゲームクライアントを起動する」 > 「通常 → 低 GameMon.des と表示されるのを確認」 > 「常駐終了」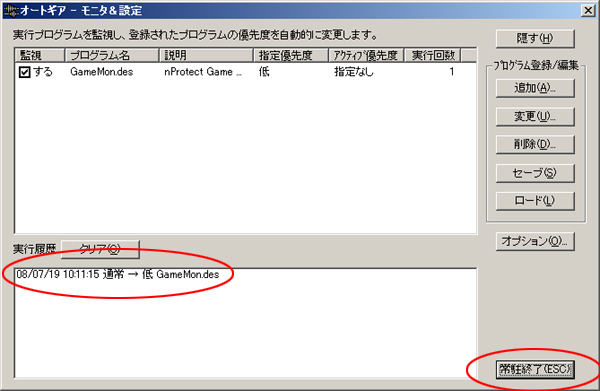
ゲームを起動する前にオートギアを起動(設定のロード)→ ゲームが起動したらオートギアを終了
と言った作業をゲームを行う毎に実行することになります。
不要なサービスの停止
「スタートメニュー」 > 「設定」 > 「コントロールパネル」 > 「管理ツール」 > 「サービス」
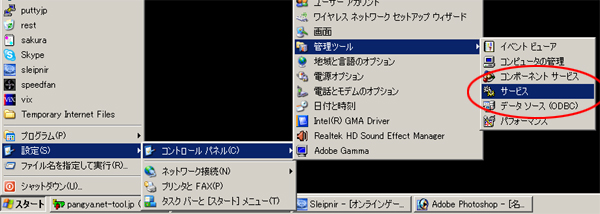
サービスの停止方法は
「不要なサービスのところで右クリック」 > 「プロパティ」 > 「スタートアップの種類」 > 「無効」
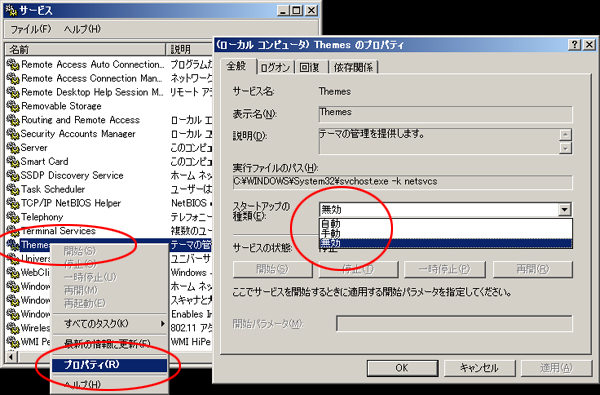
それぞれのPC環境によって、特定のサービスが不要であるか否かは異なってくるため、不要かどうかを見極めるのは困難である。
設定に失敗すると、最悪な場合OSがうまく起動できなくなってしまうので、下記のサイトでよく調べてから、不要なサービスの自動起動を無効にするべきである。
また、下記は僕のデスクトップPCとノートPCのサービス起動の設定状態なので、参考にしてみてください。
デスクトップPCのサービス起動状態
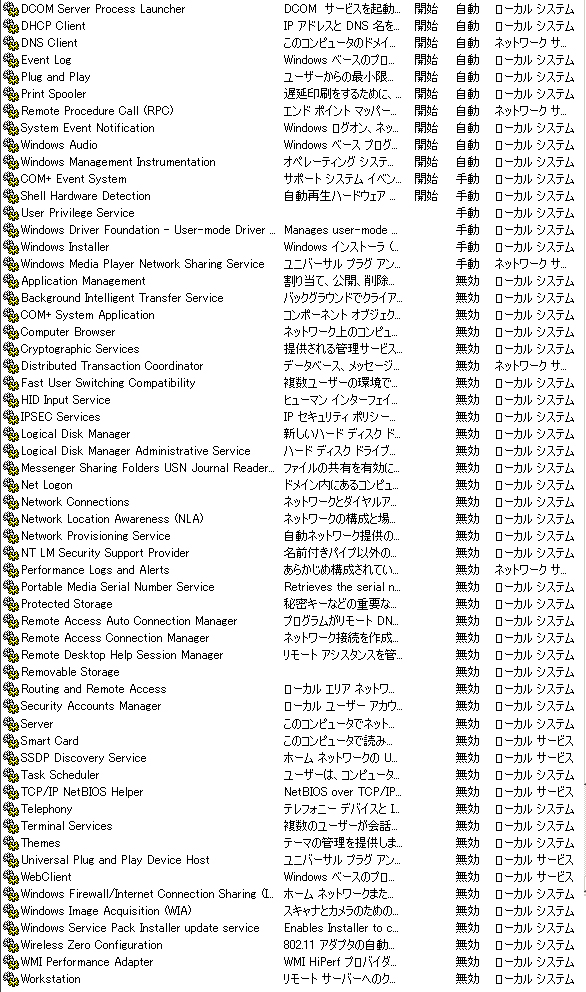
ノートPCのサービス起動状態
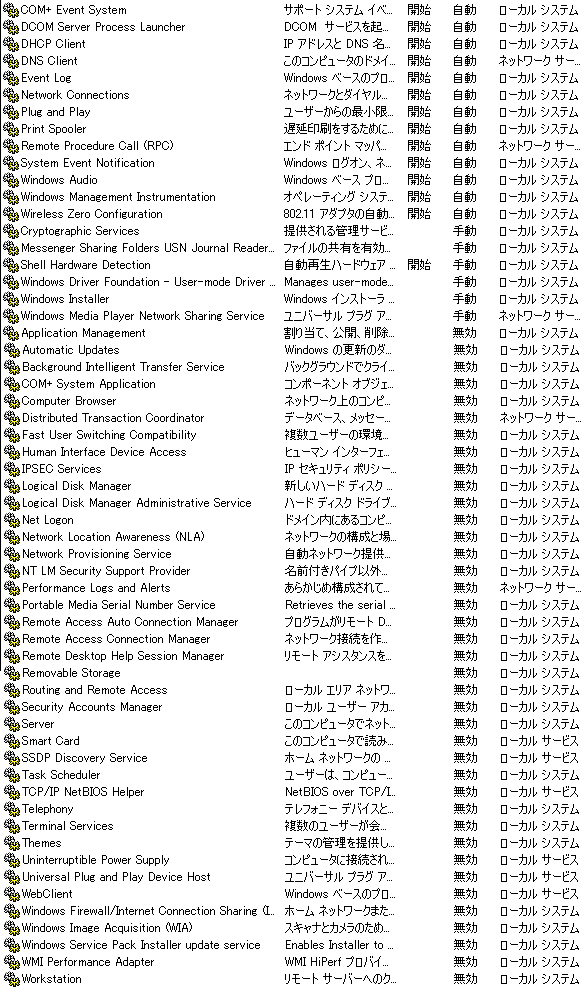
オンラインゲームの課金アイテムを無料で手に入れる方法
PC軽量化と関係ないんですけど、ゲーム内の通貨を無料で手に入れる方法を公開しているので、お暇でしたらこちらも見てね
(C) 2006 pangya.net-tool.jp パンヤ攻略